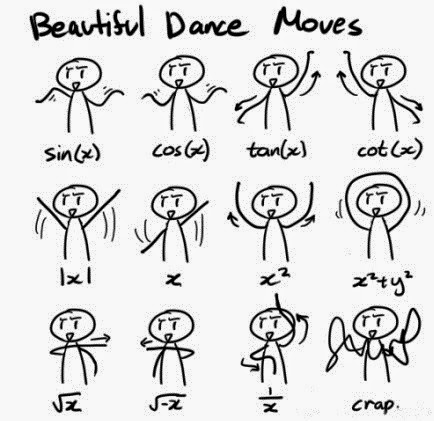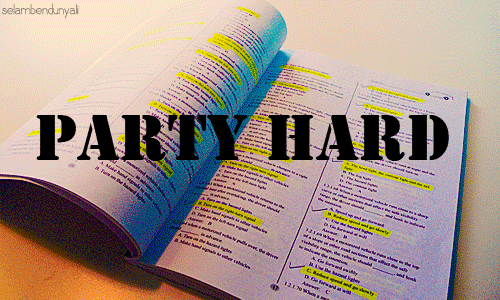Libre Office
LibreOffice es una suite ofimática libre y gratuita, que funciona en muchos tipos de ordenadores y sistemas operativos, como por ejemplo Windows, Mac y Linux.
Libre Office Writer
LibreOffice Writer es el procesador de texto de la suite ofimática.
Puede proteger documentos con contraseña, guardar versiones del mismo documento, insertar imágenes, objetos OLE, admite firmas digitales, símbolos, fórmulas, tablas de cálculo, gráficos, hiperenlaces, marcadores, formularios, etc.
Libre Office Calc
LibreOffice Calc es un software de hoja de cálculo.Crea las hojas en formato ODS (Open Document Sheet), aprobado por ISO, pero además puede abrir y editar archivos XLS(x) procedentes de Microsoft Excel. Tiene también una serie de características adicionales.
Libre Office Impress
LibreOffice Impress es un programa de presentación de transparencias o diapositivas. El formato nativo de las presentaciones es ODP, pero también tiene la capacidad de leer y escribir en el formato de archivos .ppt. También incluye la capacidad de exportar las presentaciones a archivos PDF. Puede también exportar las presentaciones al formato SWF, permitiendo que se reproduzcan en cualquier computadora con un reproductor de Flash instalado.